Adobe Reader 印刷できない 普通のエクセルからの印刷はできます。 ただストアからとったアプリでPDF印刷をしようとすると、通常はでてくるはずのMFCJ6710CDWが選択画面にない (いきなりPDF等の選択は可能ですが) 印刷にするとプリンターに接続されてない旨の表示がでます。 また一度Adobe は削除 Adobe Acrobat Reader DC ; この質問に対する回答 WindowsとAdobe Acrobat Reader DCのセキュリティ(保護モード)が干渉している可能性があるため、メニューより編集環境設定をクリックして下記のいずれかを試す必要があります。 分類のセキュリティ(拡張)の中の、「起動時に保護モードを有効にする」をオフにする。 分類の文書の中の、PDF/Aモードで文書を表示の設定を「適用しない」に
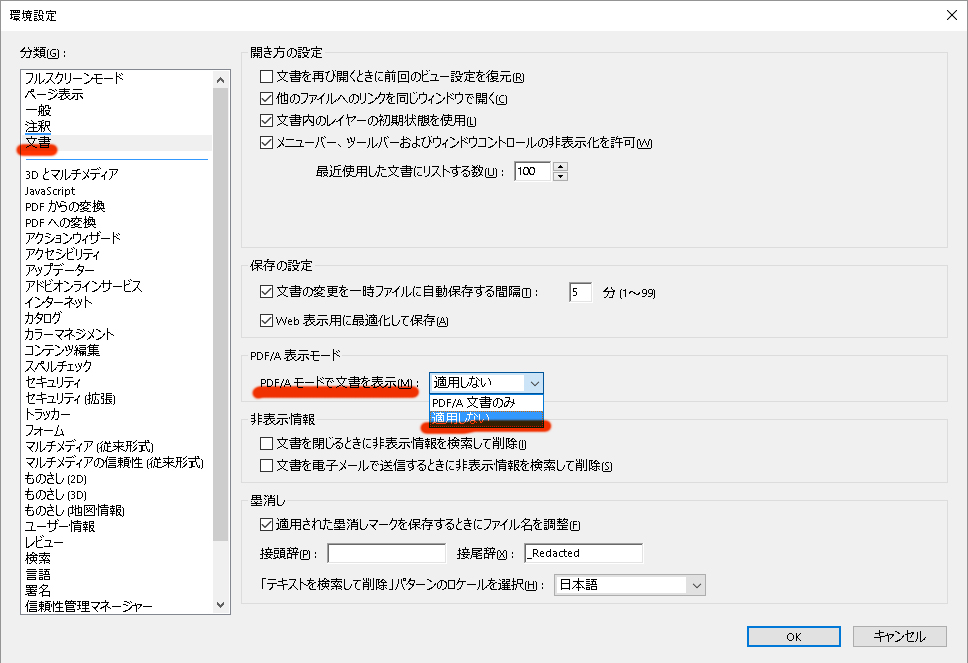
Pdfで 印刷できません となる場合の対処方法 Syshan株式会社
Adobe acrobat reader dc 印刷できない
Adobe acrobat reader dc 印刷できない- Adobe Acrobat Reader DCを最新にする 新しい規格のPDFを旧バージョンのAdobe Acrobat Reader DCで開くと、互換性の問題で文字化けしてしまうことがあります。 Adobe Acrobat Reader DCを最新バージョンにアップデートしてから、再度閲覧をお試しください。 印刷するPDFファイルをAcrobat Reader DCで開きます。 ファイル→印刷をクリックし、印刷設定画面を開きます。 「プリンター」のドロップダウンリストから使用するプリンタードライバーを選択します。
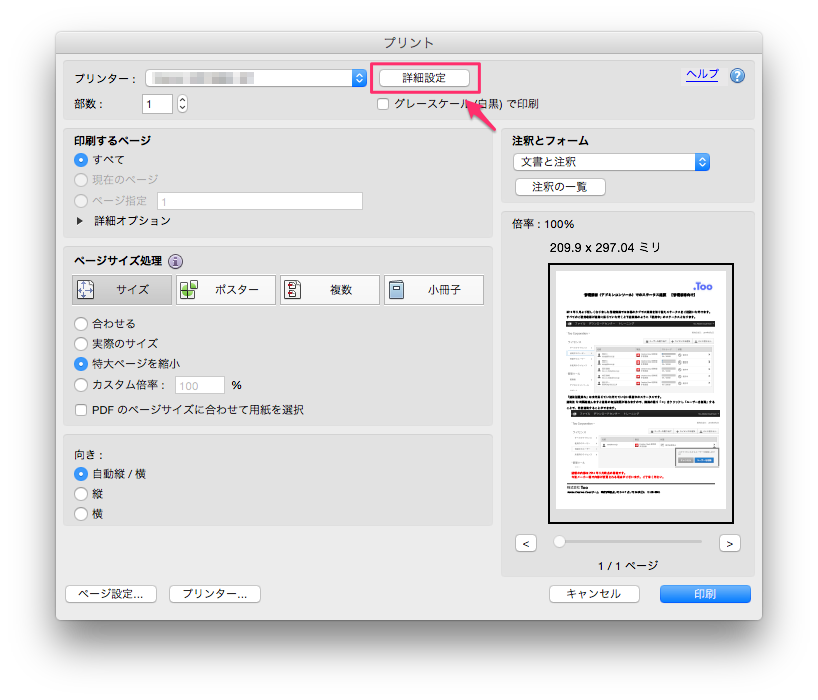



Acrobat Acrobat Reader で特定のpdf書類だけ出力できません Too クリエイターズfaq 株式会社too
印刷しようとすると「文書を印刷できません」ダイアログが表示されます。 以下の操作で印刷できるようになりました。 1.Adobe Acrobat Reader DCを起動します。 2.メニューバーより「編集」→「環境設定」を選択します。 3.左側の「文書」をクリックし、画面右側の「PDF/A表示モード」で「適用しない」を選択します。 4.続けて、左側の「セキュリティ(拡張 PDF書類を Acrobat / Acrobat Reader で出力しようとしても、出力できない場合があります。 特定のPDF書類のみ出力できないなら、多くはPDF書類に配置された画像やテキストに問題がある、複雑な構成で作成されている、透明効果などが原因ですが、出力時に「画像として印刷」を行うと回避できる場合 PDF文書を、Adobe Readerで印刷しようとした場合、正常に印刷できない場合があります。 「文書を印刷できません。 「印刷するページが選択されていません。 とエラーメッセージが出たり、印刷できても文字化けや白紙出力される場合などです。 PDFを印刷できない場合には、以下の方
そこで、Adobe Acrobat Reader DC(以下Adobe Reader)を使って実装を試みます。 つまづくこと 単純にpdfファイルがAdobe Readerが関連付けられている時、コンテキストメニューから印刷を行うと、印刷は行われるものの、Adobe Readerが閉じることなく残って「adobe acrobat reader dc 印刷できない」の部分一致の例文検索結果 該当件数 1572件 Adobe Acrobat Readerでオンライン上のPDFファイルを開くことや印刷ができない場合、どのように対処すればよいでしょうか。 当社がLINE上で提供するサービスの提供再開について 「トレンドマイクロ サポート」を装う電話サポート詐欺の注意喚起 新型コロナウイルス感染症の流行を
Adobe Acrobat Reader DC、Adobe Acrobat DCから印刷すると、一部の画像や文書が欠ける、または白紙になる PDFファイル印刷時のトラブル事例集 Adobe Acrobat 60 製品版がインストールされている環境に、Ridoc Desk Navigator 製品版に同梱の Adobe Acrobat Elements 70 をインストールできるか 画面の指示に従って操作すると、PDFファイルの関連付け画面が開くので、「変更」をクリックして、「Adobe Acrobat Reader DC」を選べばいい。 他のアプリケーションから PDF 以外のファイル形式が印刷できない場合は、Acrobat 製品や PDF ファイルの問題では無いと考えられます。例えば、システムリソースの不足、プリンタのメモリ不足、コンピュータとプリンタとの接続不良などが考えられます。「
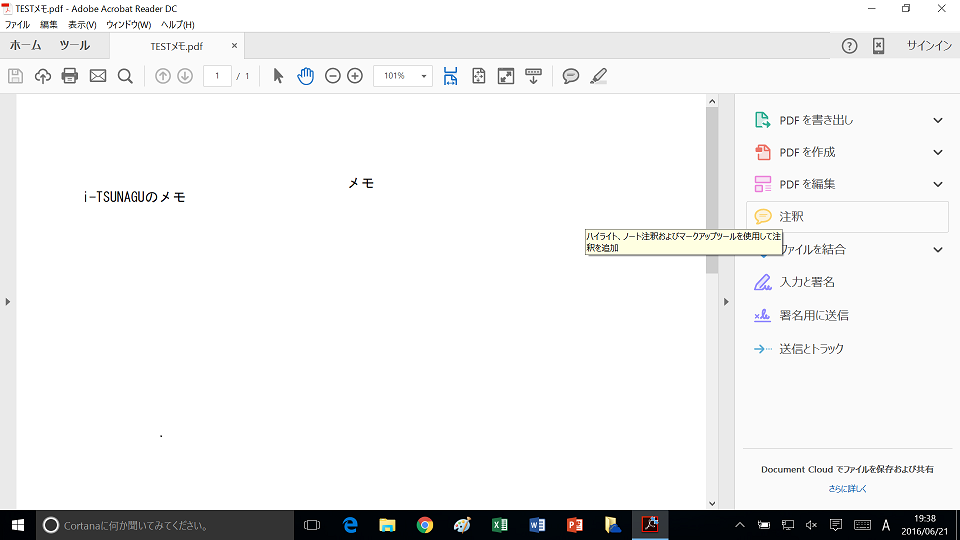



無料のadobe Acrobat Reader Dcでpdfに文字を入力する方法 Pc It I Tsunagu




Windows 10 May Update バージョン04 を適用したらinternet Explorerでpdfの印刷ができない Windows 10 Itなんでも屋さん
この文書は Windows 版 Adobe Acrobat 製品で PDF ファイルの印刷ができない場合の一般的なトラブルシューティングを紹介します。 一般的なトラブルシューティングは、印刷ができない原因を突き止めて問題を解決するのに役立ちます。 操作を行う前に、必ず下記の トラブルシューティングを行う前に をご確認ください。 注意 : この文書でいう Acrobat 製品とは、AdobePDFの変換、編集、共有、署名をはじめ、Adobe Acrobat DCには便利な機能がたくさんあります。Acrobat StandardとAcrobat Proの機能をご覧ください。 1 Internet ExplorerでPDFファイルが印刷できない原因 2 Windows10 H2のInternet ExplorerからPDFファイルを印刷する方法 21 方法1:Internet ExplorerのAcrobat PDF Readerアドオンを無効にする 22 方法2:Adobe Acrobat Reader DCの"起動時に保護モードを無効"にする 3 ま




無料 Pdfへコメントを書き込みたい 記入方法から印刷まで注釈機能を解説 株 ダークマター



1
Adobe Acrobat Reader DC、Adobe Acrobat DCから印刷すると、一部の画像や文書が欠ける、または白紙になる場合の対処方法について知りたい。 対象機種 )、Windows10の環境において、Adobe Acrobat Reader DCで印刷ができないケースが発生しています。 印刷しようとすると「文書を印刷できません」ダイアログが 解決済み adcrobat reader DC が先日自動的ににアップデートされました。 それ以降、今まで印刷できていたPDFドキュメントが正常に印刷できなくなりました。 具体的にはPDFドキュメント内の文字の部分が印刷され、画像部分が真っ白になってしまいます。Download free Adobe Acrobat Reader DC software for your Windows, Mac OS and Android devices to view, print, and comment on PDF documents ホーム 手順 1 / 3:ソフトウェアをダウン
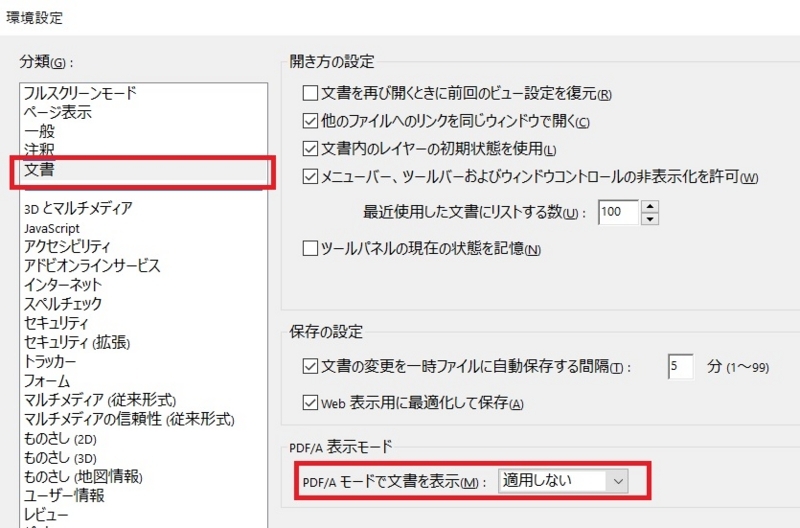



Adobe Acrobat Readerで Pdfファイルが印刷できない件 医療情報男の日記
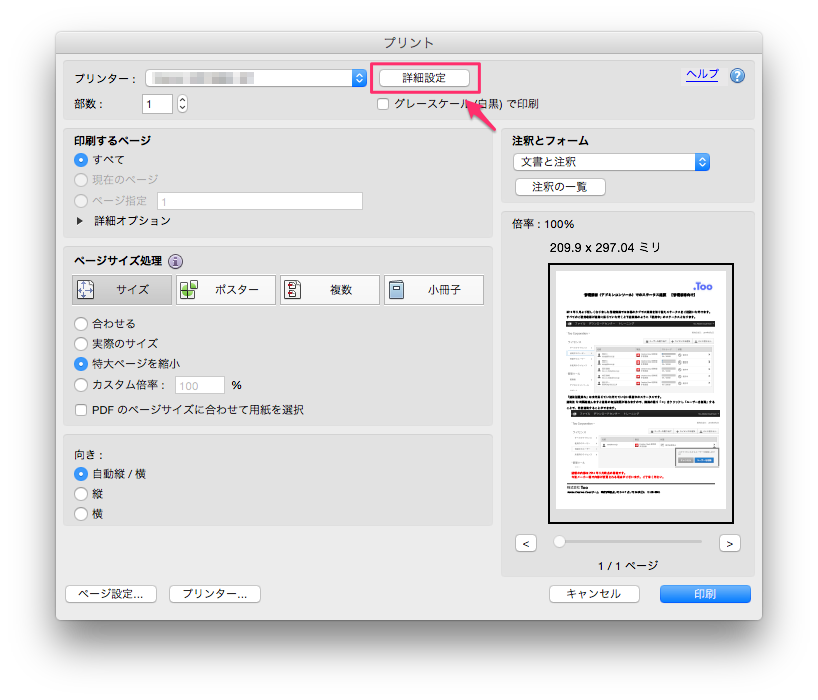



Acrobat Acrobat Reader で特定のpdf書類だけ出力できません Too クリエイターズfaq 株式会社too
Acrobat DC:ツール/印刷工程の順に選択 Acrobat XI:表示/ツール/印刷工程の順に選択 「 プリフライト 」を選択します。状況 印刷のダイアログで「印刷」をクリックすると、以下のとおりメッセージが順番に表示されます。 「文書を印刷できません」が表示されて「OK」 → 「印刷するページが選択されていません」が表示されて「OK」の後、結局何も印刷できませんでした。 先月8月3日だったと思いますがWindows 10にAnniversary Updateを適用後、 Adobe Acrobat Reader DCでPDFファイルを印刷できない場合があることに 気付きました。 PDFファイルが標準で関連付けられているMicrosoft Edgeだとシンプルすぎ るのか印刷時に意図した結果にならないことがあるので現在はAdobe Acrobat Reader
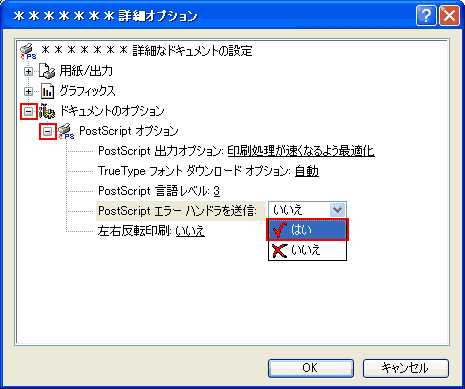



Pdf ファイルが印刷できない場合のトラブルシューティング Windows 版 Adobe Reader 7 0




Acrobat Reader Dcの邪魔なメニューを設定で消せるようになりました 追記 Solomonレビュー Redemarrage
示・印刷できない場合があります。 正常に表示・印刷できない場合の対応としては、「PDFファイルを一旦パソコンに保存した上で印刷する」 方法と、「Internet ExplorerやAdobe Readerの設定等を変更する」方法があります。Adobe Acrobat DCを使い、Windows やMacで あらゆる形式のファイルを PDF に印刷する方法を紹介します。無料でお試しください。24 解決方法4:Adobe Acrobat Reader DCの環境設定を変更する
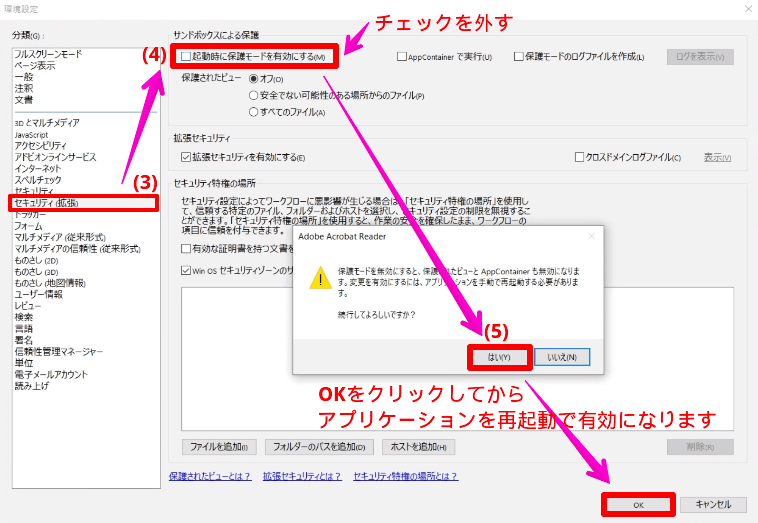



Ie11でpdf印刷できない原因と5つの解決方法 Windows10 しろくまフォルダ
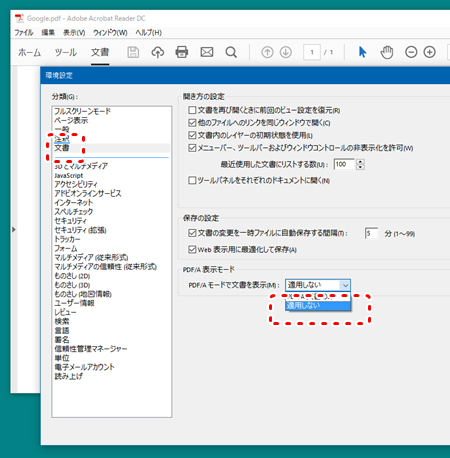



Windows10のadobe Readerでpdfを印刷できない 文書を印刷できません えりぴょん
印刷時に Acrobat Reader DC がクラッシュする、または「印刷」ボタンをクリックしても印刷されない Adobe Acrobat DC のインストールファイルが破損している可能性があります。 最近になって(Aniversary Update以降? )、 Windows10の環境において、Adobe Acrobat Reader DCで印刷ができないケースが発生しています。 印刷しようとすると「文書を印刷できません」ダイアログが表示されます。 この場合、 メニューバーより「編集」→「環境設定」を選択します ① 分類タグ「文書」 → PDF/Aモードで文書を表示「 適用しない」に切り替える ② 分類 対応策2:Acrobat Readerの表示言語を英語に切り替える 新バージョンに更新しない場合(または更新できない場合)でも、ひとまずAdobe Acrobat Reader DCの表示言語を英語に切り替えれば、フリーズしてまったく動かなくなることは無くなりました。



Adobeacrobatでpdfを印刷できない 何やっても印刷出来な Yahoo 知恵袋
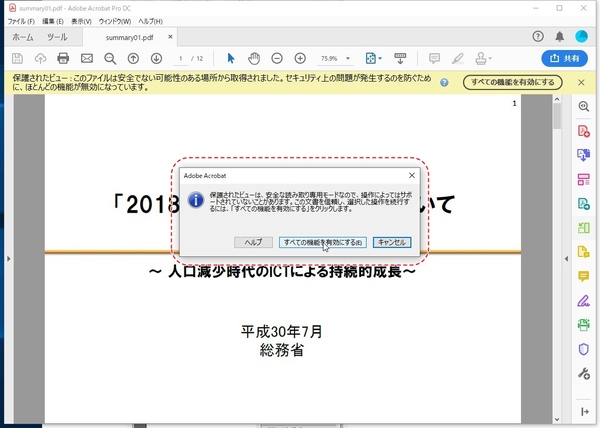



Ascii Jp Acrobat Dcのセキュリティを強化して 信用できないpdfを開いてみる
3 Adobe Acrobatの設定に問題があった場合の対処法 31 check1Adobe Acrobatの環境設定、正しいですか? 32 check2Adobe Acrobat自体、破損していませんか? 4 一つ一つの設定を確認し、印刷作業に入ろう! 問題の状況Adobe Reader・AcrobatでPDFを印刷しようとすると、プリンターから印刷されない。代わりに「ファイルへ出力」のダイアログが出てきます。 原因Adobe Reader・AcrobatでPDFを印刷する時の設定に問題があります。Adobe Reader・Acrobatのバージョンで設定画面が違うので、分けて紹介します。PDFファイルが開けない、印刷できないなどの場合はこちらをご覧ください こちらには、Acrobat Reader DC におけるPDFファイルが開けない・印刷できないといった場合の、代表的な事例を掲載しています。 下記の質問1から質問4の事例で問題が解決しない場合は、 こちらの掲載内容 をご確認く



Acrobat Reader Dc の 注釈ツール で Pdf に追加 編集 パソコントラブルq a
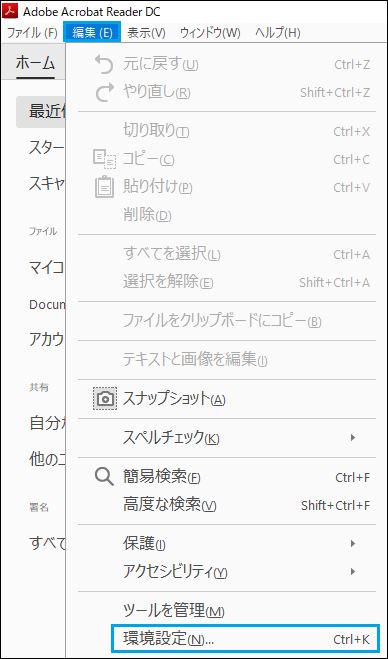



最近使用したファイルを表示したくないときは Adobe Acrobat Reader Dc
他のアプリケーションから PDF 以外のファイル形式が印刷できない場合は、Acrobat 製品や PDF ファイルの問題では無いと考えられます。例えば、システムリソースの不足、プリンタのメモリ不足、コンピュータとプリンタとの接続不良などが考えられます。手順 C 以降のトラブルシュートを実行して、問題の原因を特定します。 Adobe PDF プリンターを使用してプリントされた PDF で、同様に文字表示の問題が発生するか確認します。 ファイルを印刷アイコンをクリックするか、ファイル/印刷 を選択します。 「プリンター」のプルダウンメニューから「Adobe PDF」を選択します。 「詳細設定」をクリックし、詳細設定ウィンドウの「ファイルへ出力」のチェックがはずれていることを確認したら2 IE11によるPDF印刷問題を解決する5つの方法 21 解決方法1:IE11以外のブラウザを利用する;




Adobereaderでpdfが表示されない 印刷できない パソコン修理 設定 トラブルサポートはドクター ホームネット 日本pcサービス




Pdf にセキュリティを設定する方法 Acrobat Dc
web上に表示したPDFを印刷することができません。 OSはwindows10、 ブラウザはIEです。 office16です。 昨年11月当時にはこのような現象になった時は acrobat reader DCのアイコン→編集→環境設定→セキュリティ(拡張) 「サンドボックスによる保護」のところの「起動時に保護モードを有効にする」のチエックボックスを「オフ」 「拡張セキュリティ」→「拡張 こうなるとReader DCをインストールしたいとなとも思うが、PDFを扱う業務には閲覧&印刷だけの業務と閲覧&加工や制作する業務があり、閲覧&加工や制作する業務にはAcrobat DCが必要なため、Reader DCをインストールして不具合が生じることは大NGである。そのため、自分の環境ではAcrobat DCとReader 使用ソフト: Adobe Acrobat Reader DC という環境下でした。 ネットで、 「PDF 印刷できなくなった」 などで検索すると、 Adobe Acrobat Readerの設定変更で直った事例が多くヒットしました。 同じ手順を対象端末に実施したところ、PDFファイルの印刷ができるようになりました。 以下に、その際の手順を述べます。 ( Adobe Acrobat Reader DC ver18) メニューから
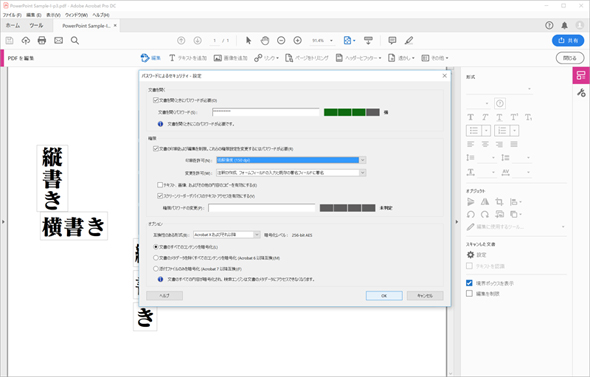



意外と知らないpdf作成の落とし穴 Adobe Acrobat Dc を選ぶ5つの理由 3 3 ページ Itmedia Pc User



Acrobat Reader Dcのツールパネルウィンドウを常に非表示に設定する方法 古賀裕士の不動産コラム
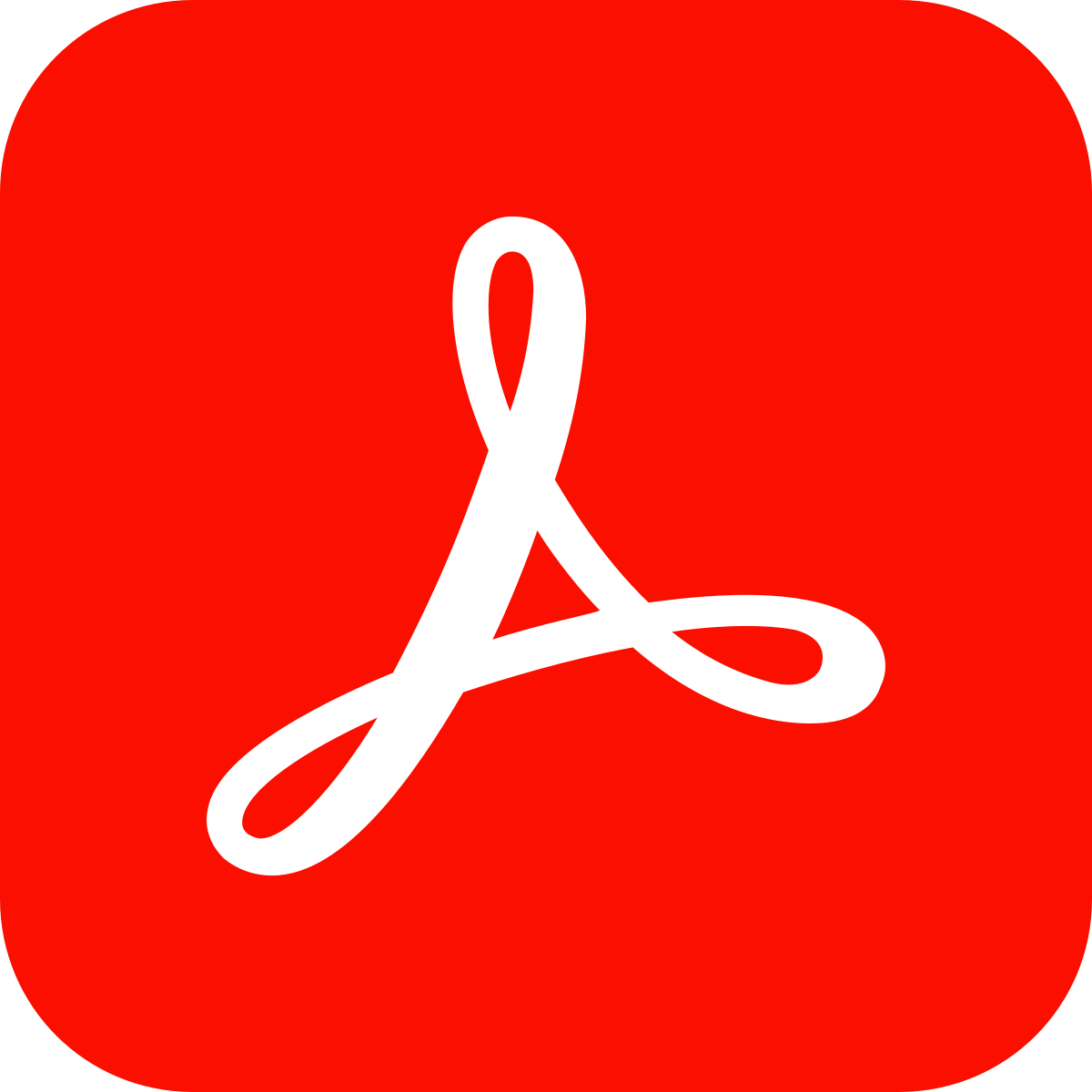



Adobe Acrobat Wikipedia




Adobe Pdfファイルが白黒ではなくカラーで印刷されてしまう場合の対処法 元 なんでもエンジニ屋 のダメ日記




Pdfのビジネス文書をもっと活用するadobe Acrobat Reader Dc使いこなし術 お客様マイページ 大塚商会
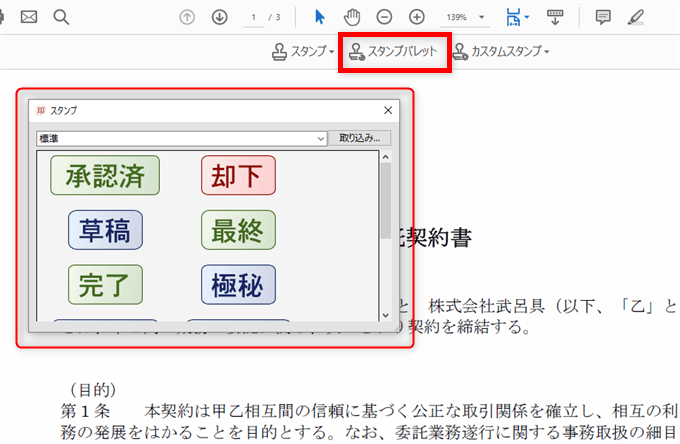



Adobe Acrobat Readerでpdfファイルに電子印鑑を押印する 無料で作成 電子印鑑の使い方
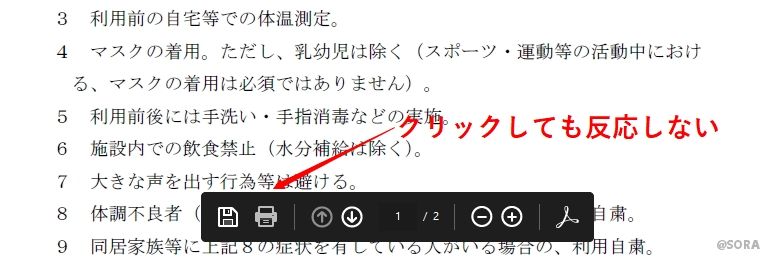



Windows10のinternet Explorerでpdfが印刷できない トラブルサポート It パソコンサポート Sora 埼玉県ふじみ野市
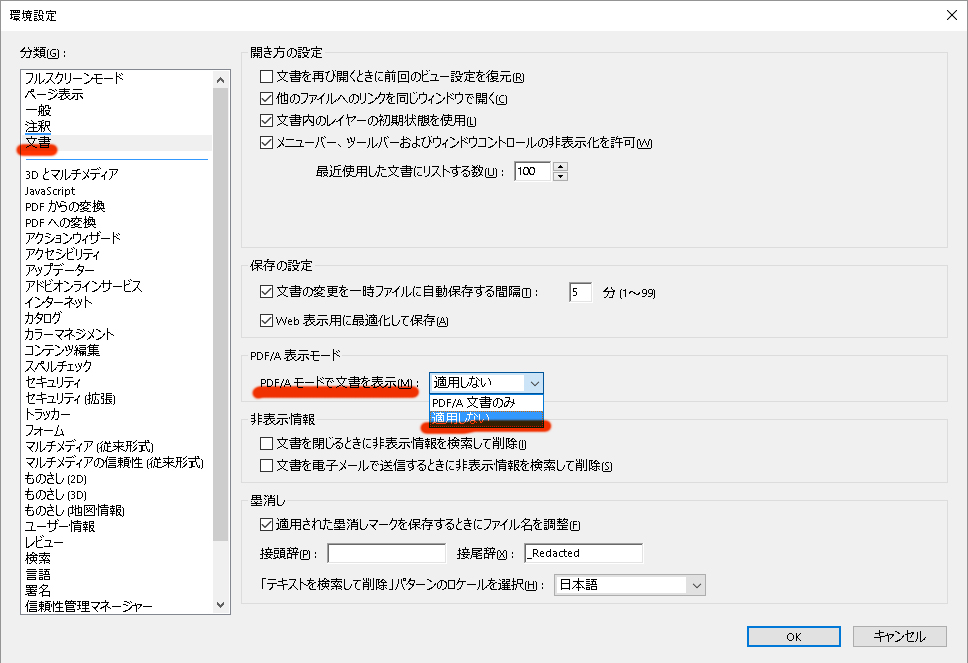



Pdfで 印刷できません となる場合の対処方法 Syshan株式会社
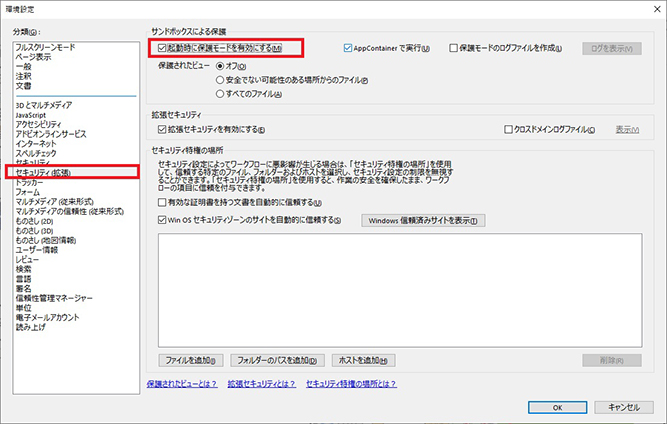



Windows10 Ie11で表示させたpdfが印刷出来ない場合の対処法 ししゃものおにわ




Ie11からpdfが印刷できない Microsoft コミュニティ




両面印刷を行う方法 Acrobat Dc




Acrobat および Reader での Pdf 印刷のトラブルシューティング
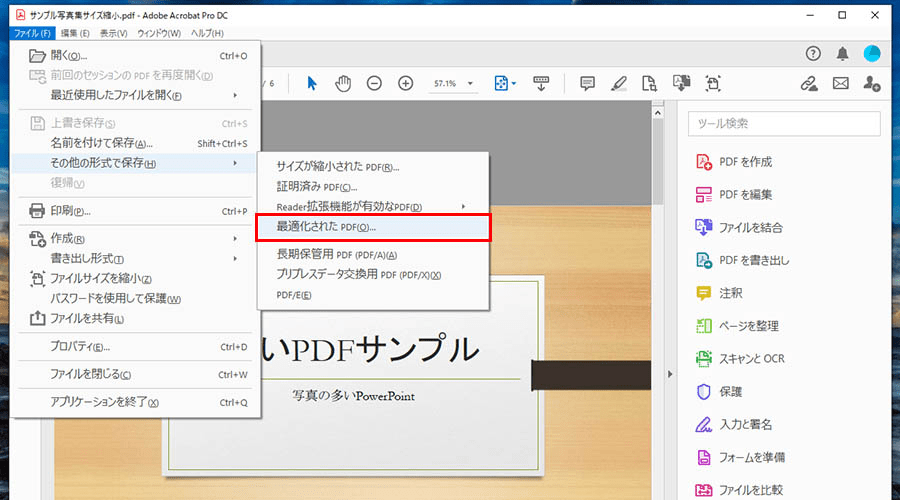



Adobe Acrobatで安全 便利にpdf書類を活用する方法 パソコン工房 Nexmag
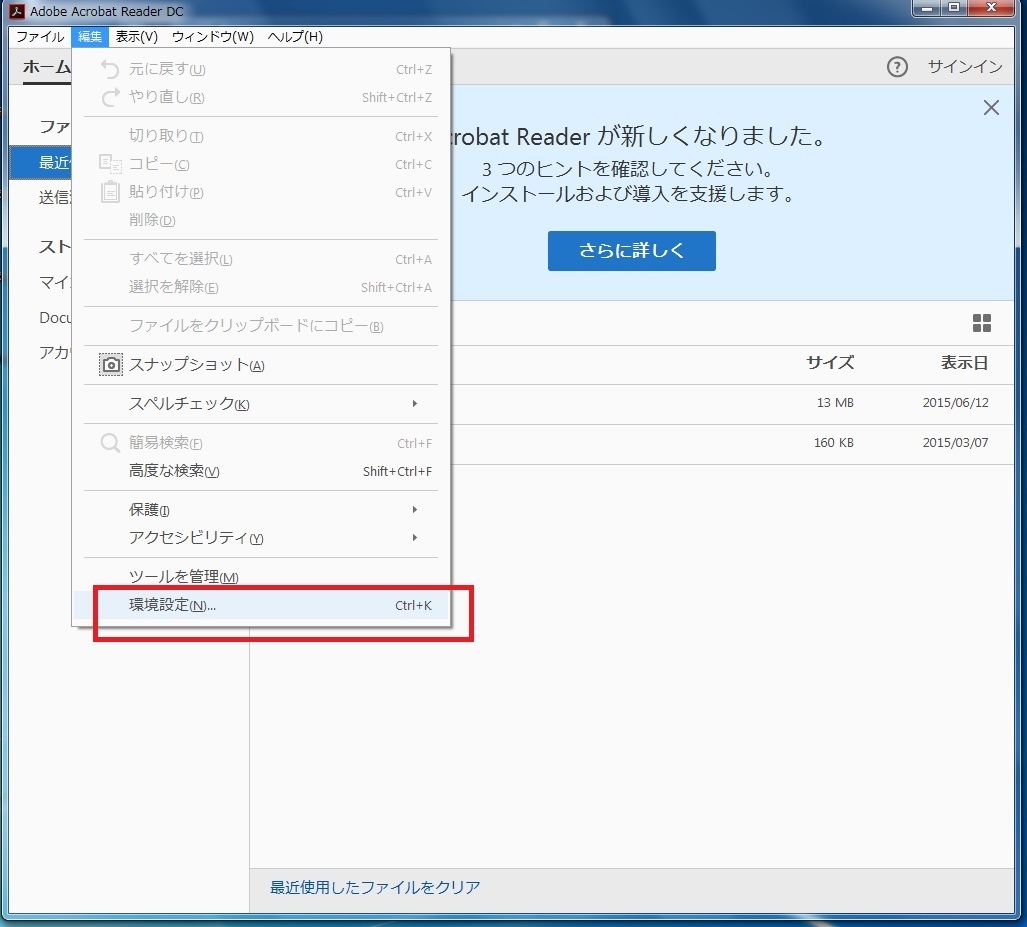



Pdfファイルが印刷できない パソコンのツボ Office のtip




新労災申請でpdfが印刷できない 時間がかかる 台帳 サポートページ
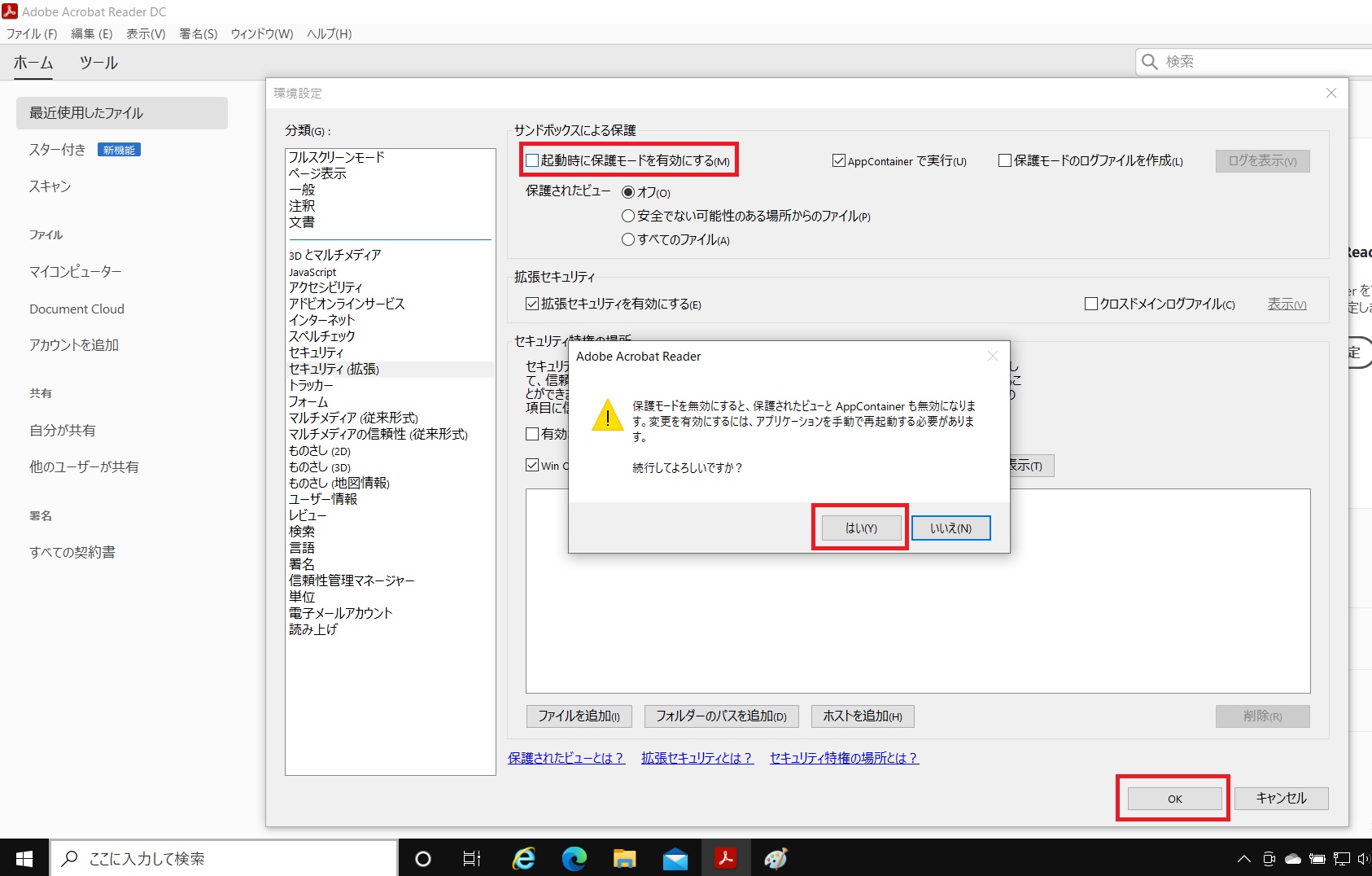



Pdfが表示されない 印刷できない Pc救急箱
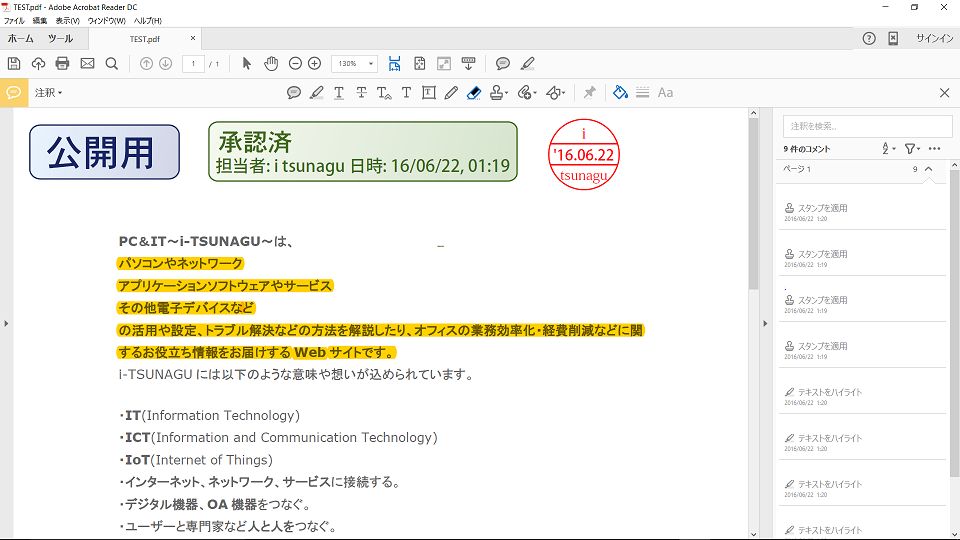



無料のadobe Acrobat Reader Dcでpdfに文字を入力する方法 Pc It I Tsunagu
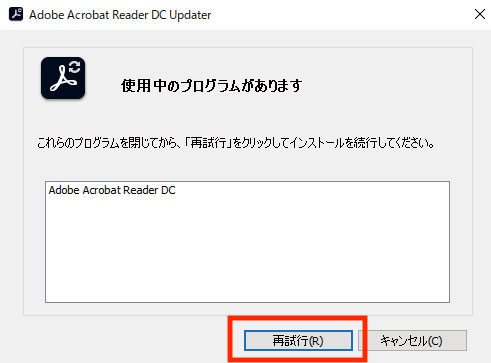



年9月2日発生のacrobat Readerが固まる問題の応急処置方法 株式会社ぺいじず
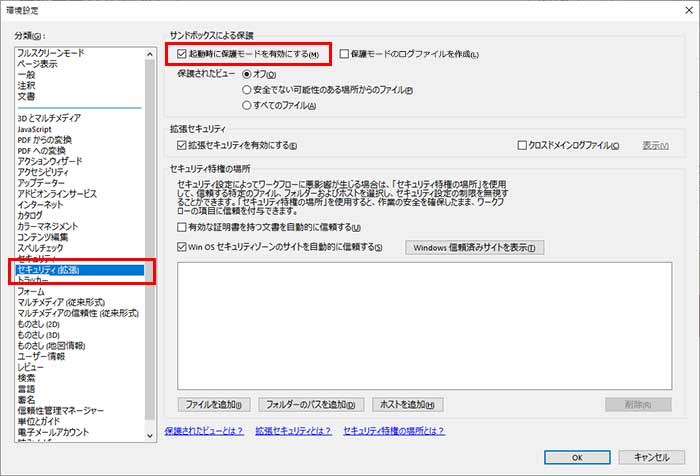



Acrobat Reader Dcの印刷ができない 文書を印刷できません のエラーメッセージが表示される のですが どうすればいいですか よくあるご質問 株式会社ノジマ サポートサイト
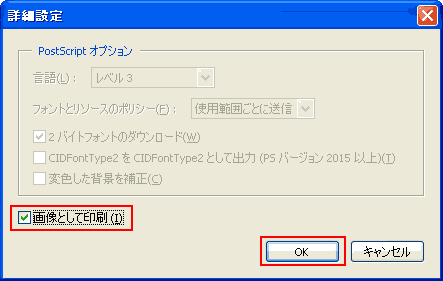



Pdf ファイルが印刷できない場合のトラブルシューティング Windows 版 Adobe Reader 7 0




Acrobat Reader での Pdf の印刷




Adobe Acrobat Reader Dc Adobe Acrobat Dcから印刷すると 一部の画像や文書が欠ける または白紙になる




印刷設定




Adobe Acrobat Reader Dc Adobe Acrobat Dcから印刷すると 一部の画像や文書が欠ける または白紙になる
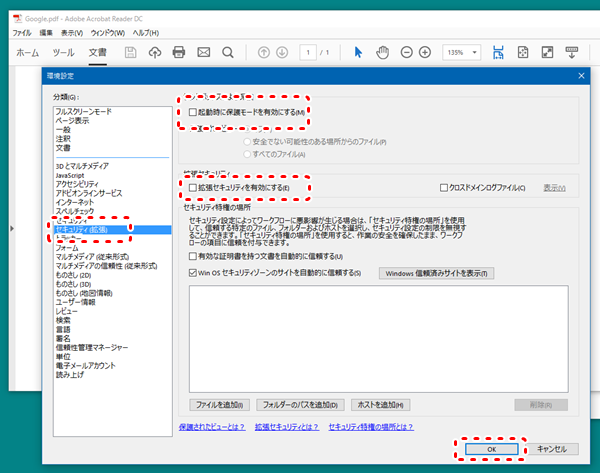



Windows10のadobe Readerでpdfを印刷できない 文書を印刷できません えりぴょん




Acrobat Acrobat Readerでpdfを印刷するとサイズが縮小されて印刷される場合の対処方法 Dtpサポート情報




中小企業のゼロからのit導入事例 知の宝庫 Adobe Reader




Windows10のinternet Explorer Ie でpdfが印刷できない場合の解決法 ドットワン合同会社
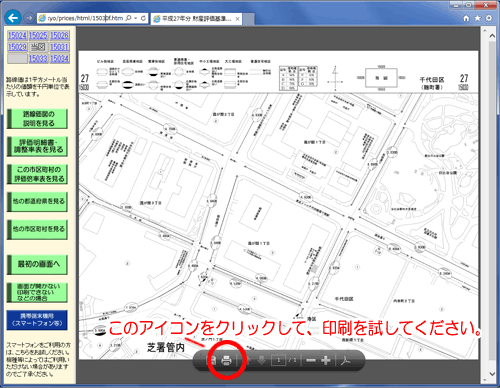



Pdfファイルが開けない 印刷できないなどの場合は こちらをご覧ください 国税庁




Adobe Reader Dcにしたが印刷ができない 印刷するページが選択されていません 野良犬 たかまんの不動産投資録




Acrobat Reader での Pdf の印刷
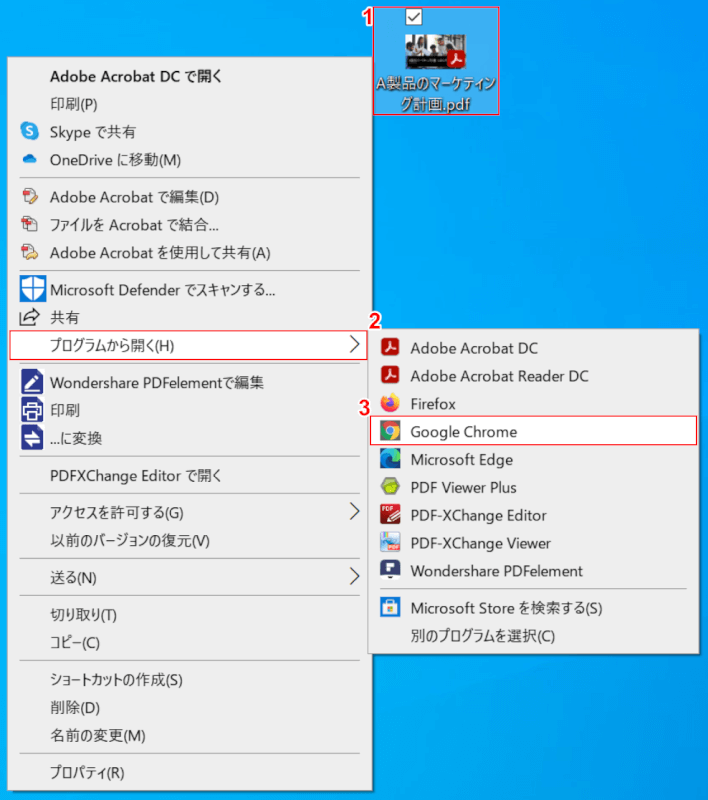



Pdfが保護されていてコピーできない場合の対処法 Office Hack
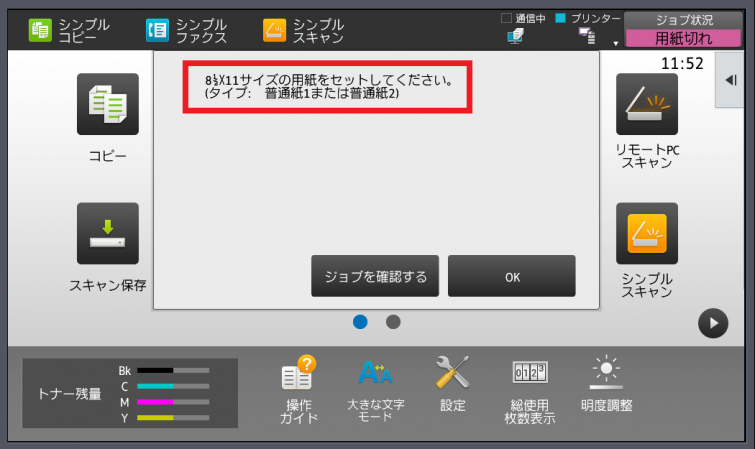



特定のpdfデータを印刷したときのみ 用紙切れ 表示が出て印刷が出来ない サポート ご注文 お問い合せ ご相談 Rdx
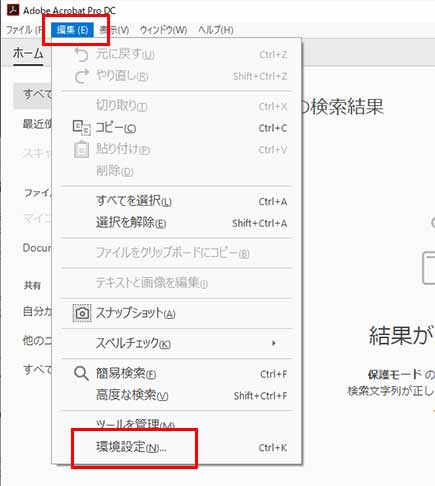



Acrobat Reader Dcの印刷ができない 文書を印刷できません のエラーメッセージが表示される のですが どうすればいいですか よくあるご質問 株式会社ノジマ サポートサイト




注釈を印刷する方法 Acrobat Dc
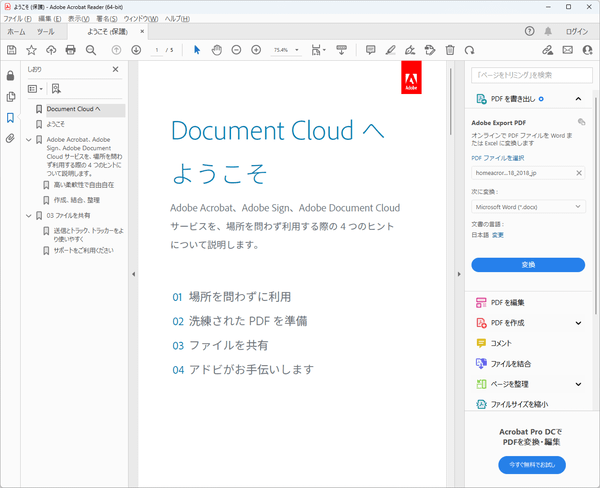



Adobe Acrobat Reader Dcの評価 使い方 フリーソフト100




Acrobat Reader Dcの邪魔なメニューを設定で消せるようになりました 追記 Solomonレビュー Redemarrage




B2クラウドで発行開始をクリックすると Adobe Acrobat または Reader に問題があります 507 507 とエラー表示が出て印刷ができない 送り状発行システムb2クラウド ヤマトビジネスメンバーズ ヤマト運輸




Acrobat Readerからプリンタープロファイルを使用して印刷する方法 カラーマネジメント実践ブログ フォトレタッチの現場から
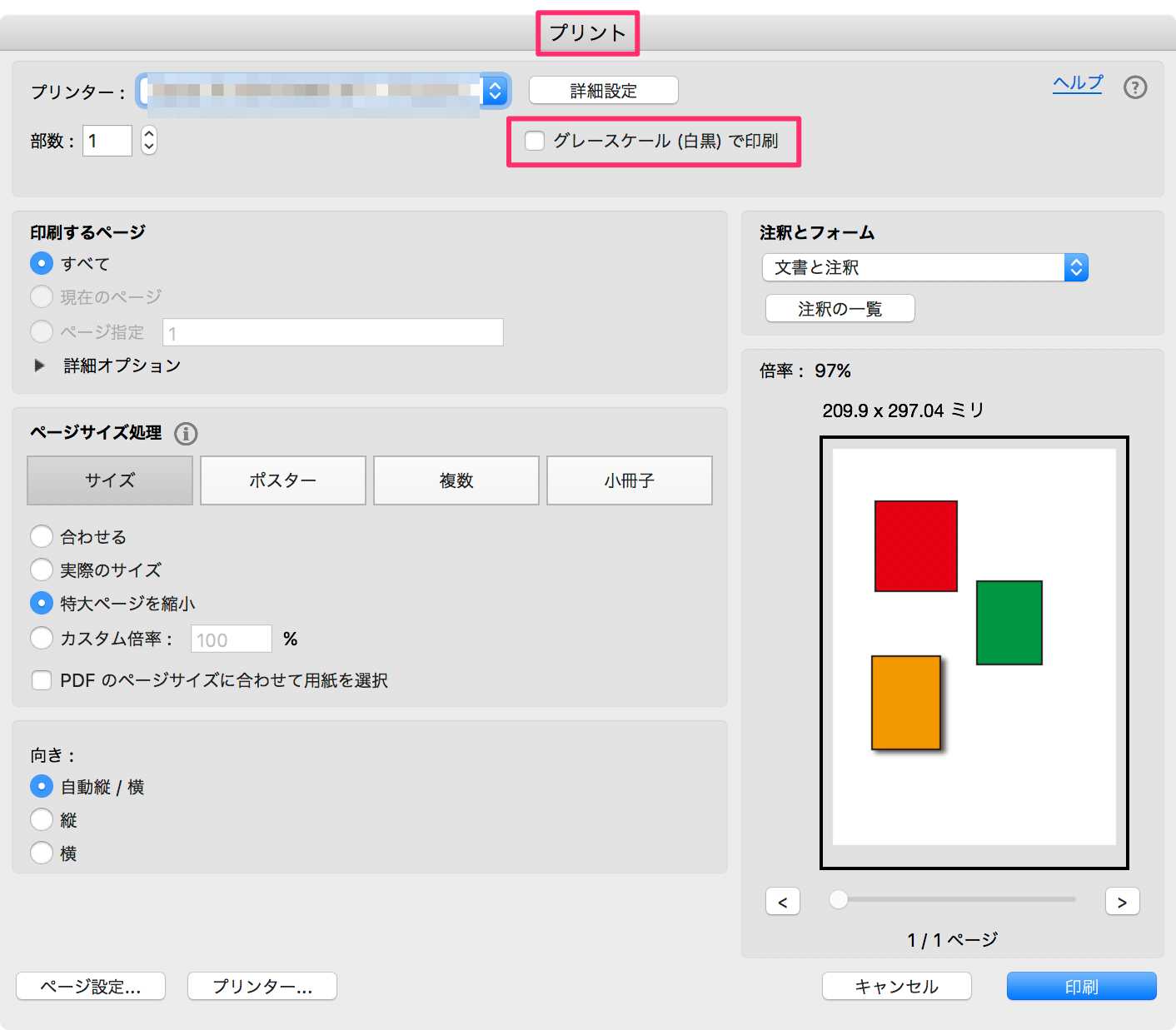



Acrobat Dc でカラーの Pdf 書類をプリントしたら白黒で出力された Too クリエイターズfaq 株式会社too
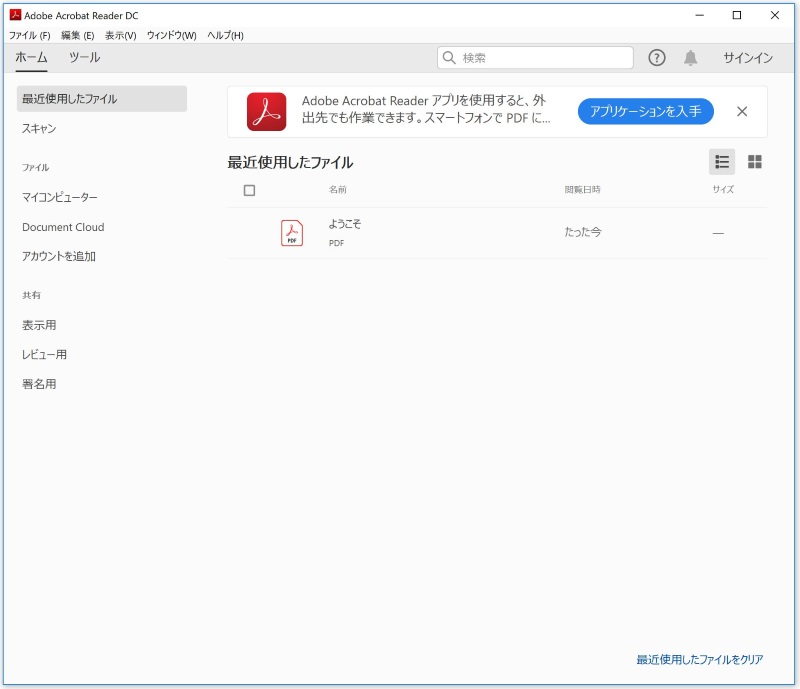



Adobe Acrobat Reader Pdfファイルビューワー 窓の杜




Acrobat および Reader での Pdf 印刷のトラブルシューティング
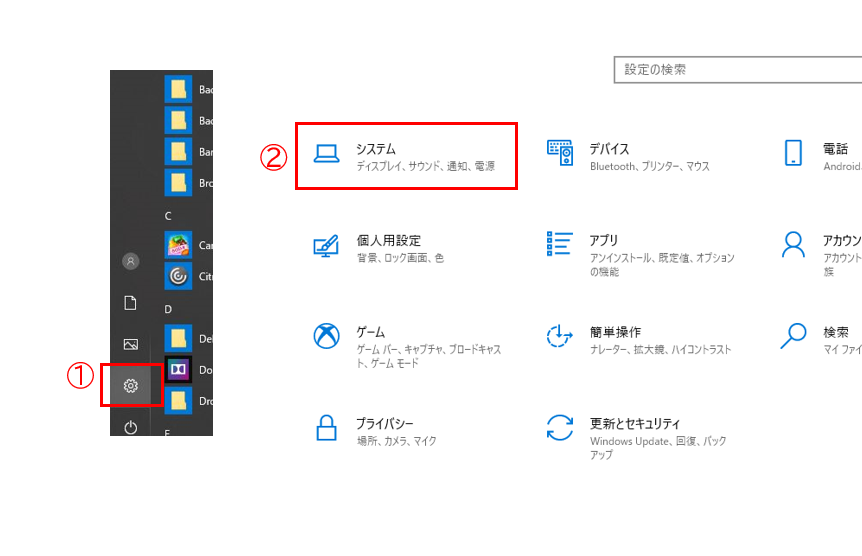



電子申告の達人 印刷ボタンをクリックしても反応しない 株式会社オリコンタービレ




印刷時にページを拡大または縮小する方法 Acrobat Dc Acrobat Reader Dc



Acrobat Reader Dcのツールパネルウィンドウを常に非表示に設定する方法 古賀裕士の不動産コラム
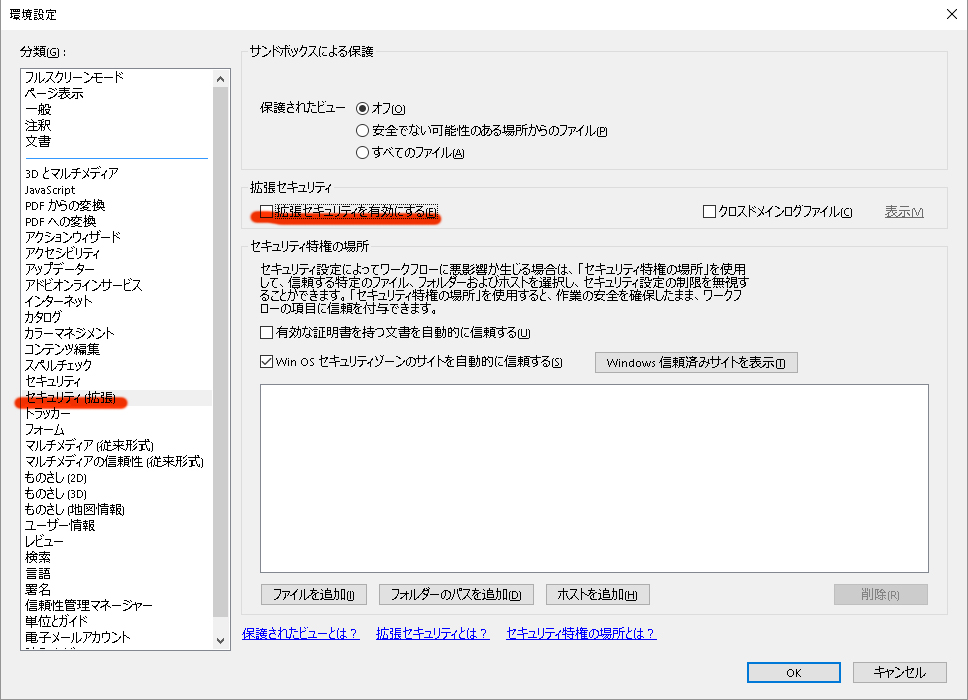



Pdfで 印刷できません となる場合の対処方法 Syshan株式会社




Adobe Acrobat Reader Dc Adobe Acrobat Dcから印刷すると 一部の画像や文書が欠ける または白紙になる



Adobe Acrobat Readerで Pdfファイルが印刷できない件 医療情報男の日記



Pdfファイルの印刷ができない 対処方法を解説します Ict情報配信部




B2クラウドで発行開始をクリックすると Adobe Acrobat または Reader に問題があります 507 507 とエラー表示が出て印刷ができない 送り状発行システムb2クラウド ヤマトビジネスメンバーズ ヤマト運輸




Adobe Pdfファイルが白黒ではなくカラーで印刷されてしまう場合の対処法 元 なんでもエンジニ屋 のダメ日記




うまく印刷できない時は ちびむすドリル
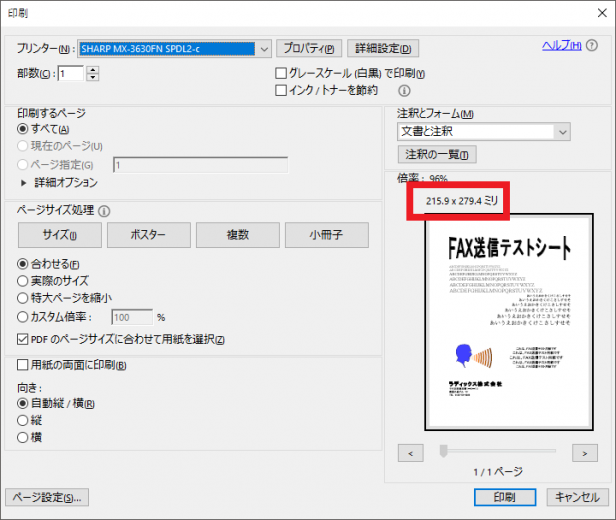



特定のpdfデータを印刷したときのみ 用紙切れ 表示が出て印刷が出来ない サポート ご注文 お問い合せ ご相談 Rdx




Adobe Acrobat Reader Dcでできること 無料でpdfに文字入れもできる 便利な 注釈機能 をマスターしよう 特選街web
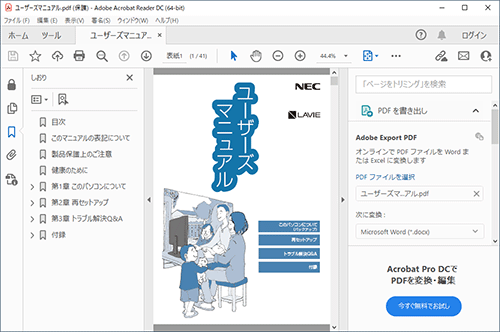



Nec Lavie公式サイト サービス サポート Q A Q A番号 0118



Pdfを印刷できないようにする方法 名古屋のホームページ制作会社 ゴリラウェブ
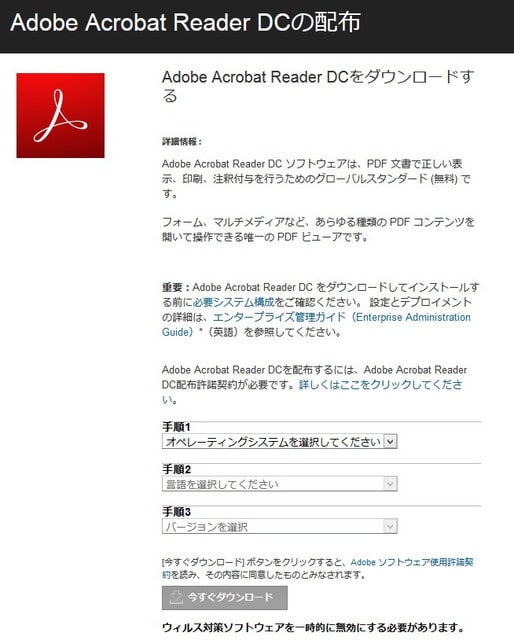



Adobe Acrobat Reader Dcの配布 オフラインダウンロードサイト Diary
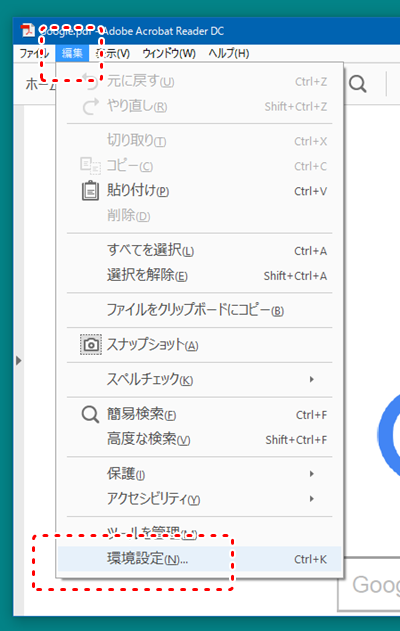



Windows10のadobe Readerでpdfを印刷できない 文書を印刷できません えりぴょん
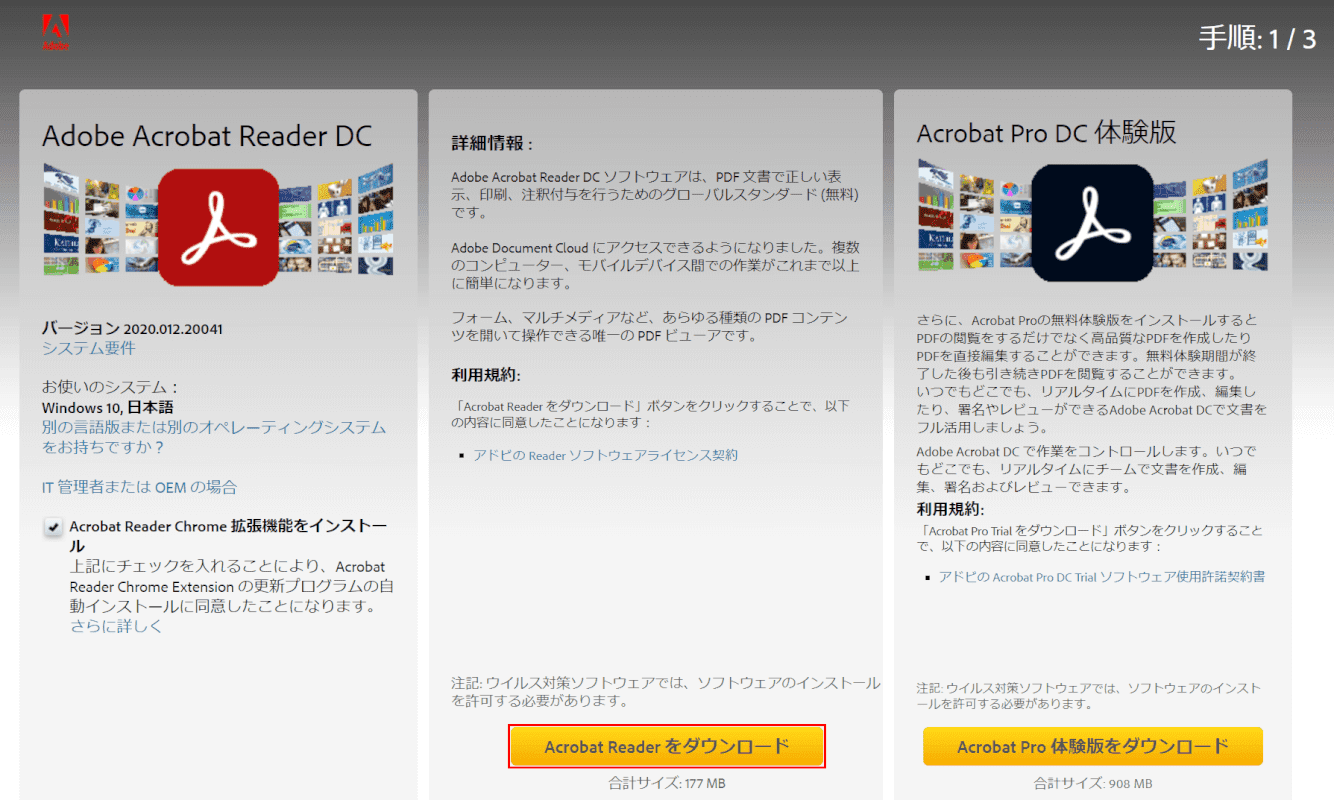



Adobe Acrobat Reader Dcのダウンロード インストール方法 Office Hack
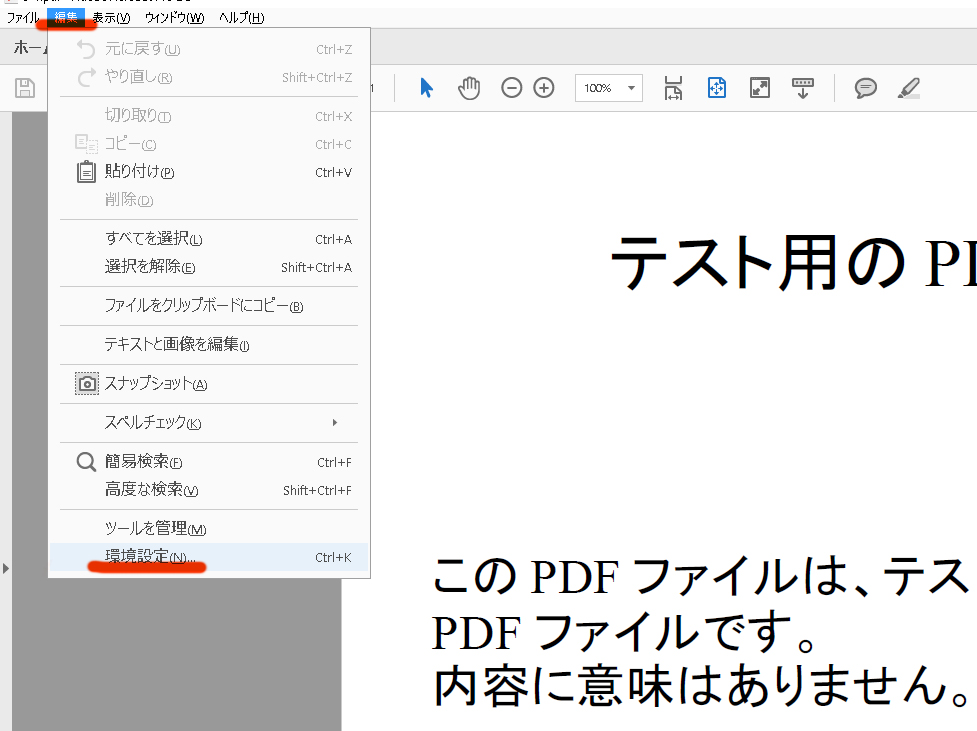



Pdfで 印刷できません となる場合の対処方法 Syshan株式会社
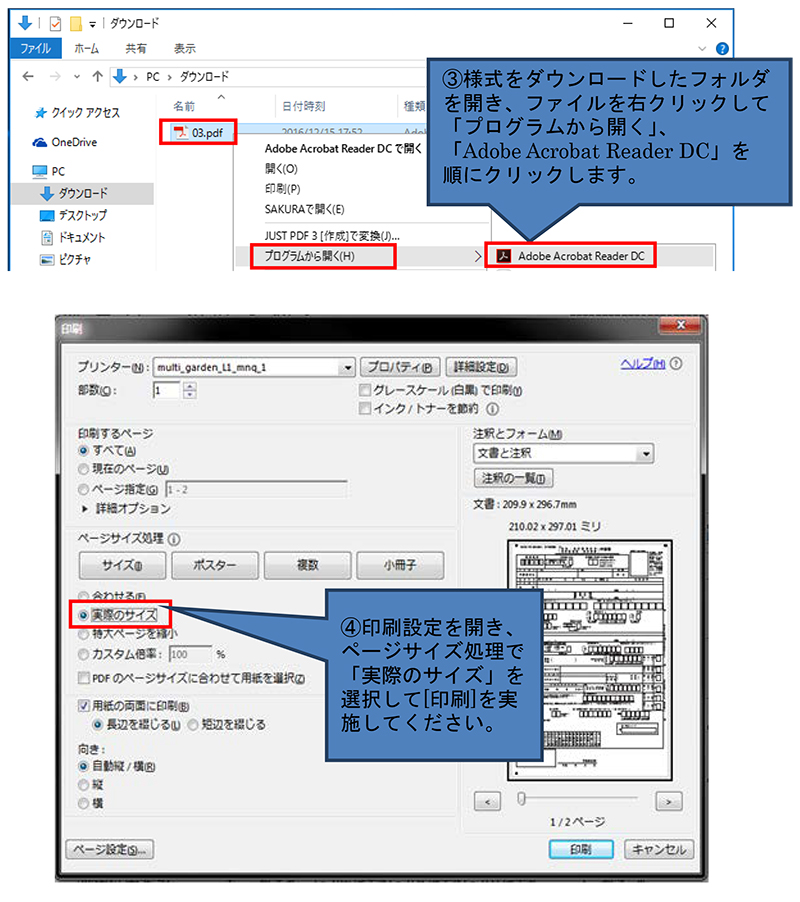



Windows10に付属しているmicrosoft Edgeをお使いの場合の印刷設定方法 厚生労働省
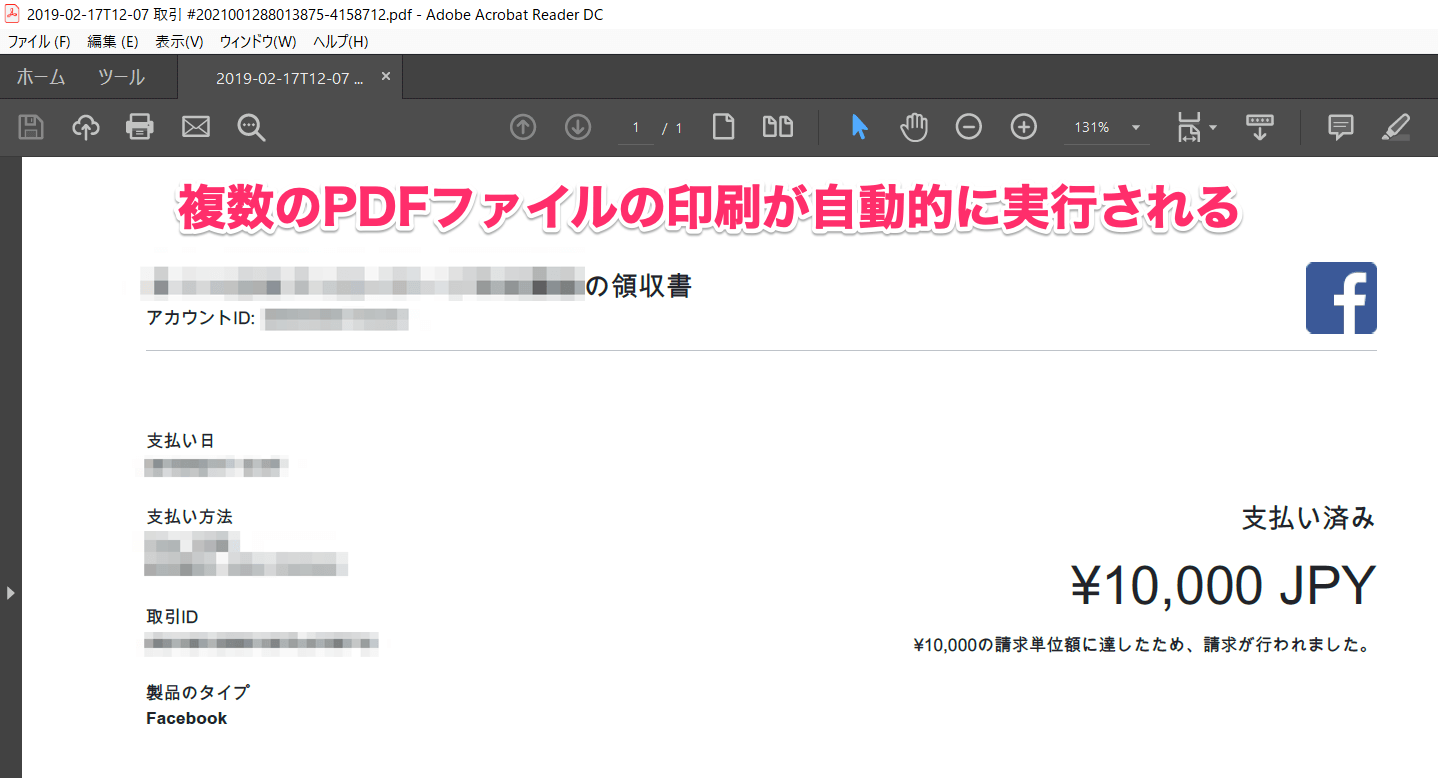



Windows 10で複数のpdfファイルをまとめて印刷する方法 1つずつ開かずに一括プリント できるネット



3




印刷で出力されるpdfの文字の太さが変わったり 文字間が広くなったり くっついたりしてしまう スマイルワークス




Ie11からpdfが印刷できない Microsoft コミュニティ
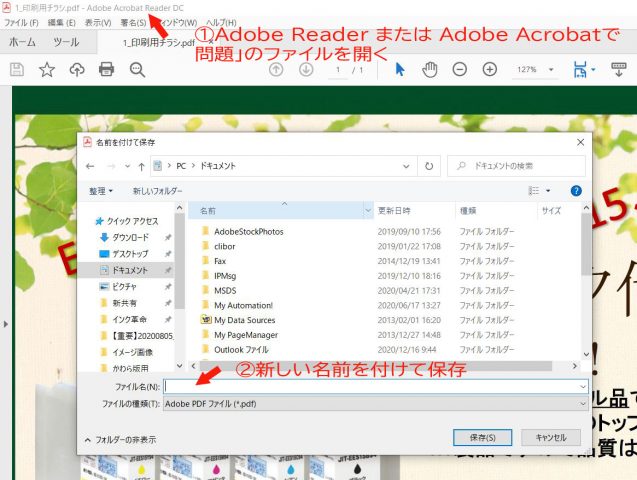



困った Pdf 印刷できない 時の対処法




Pdfが印刷できない問題の対処法を紹介 白紙 プリントできない Adobe Reader Aprico
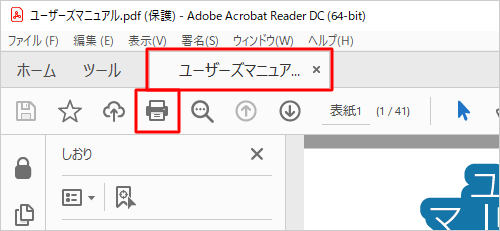



Nec Lavie公式サイト サービス サポート Q A Q A番号 0118
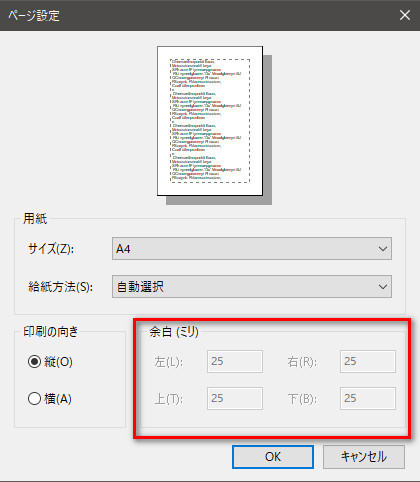



Acrobatで余白を調整 Adobe Acrobat Pro Dc Okwave




Acrobat および Reader での Pdf 印刷のトラブルシューティング
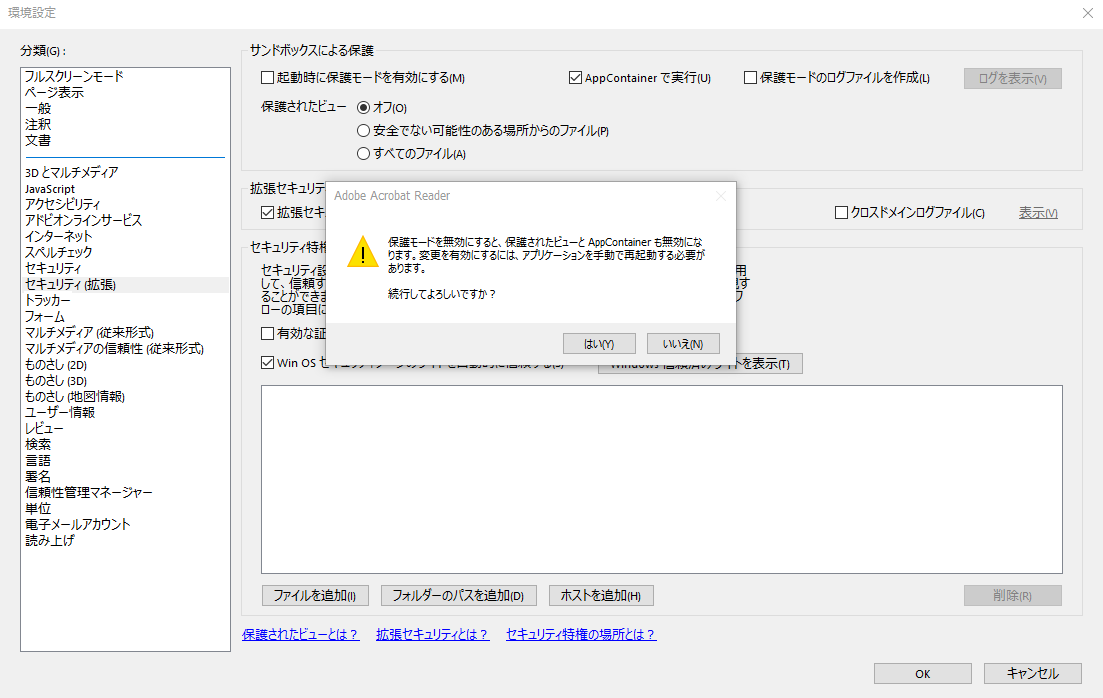



Windows10のie11のacrobat Reader Dcで印刷できない Tksm Org
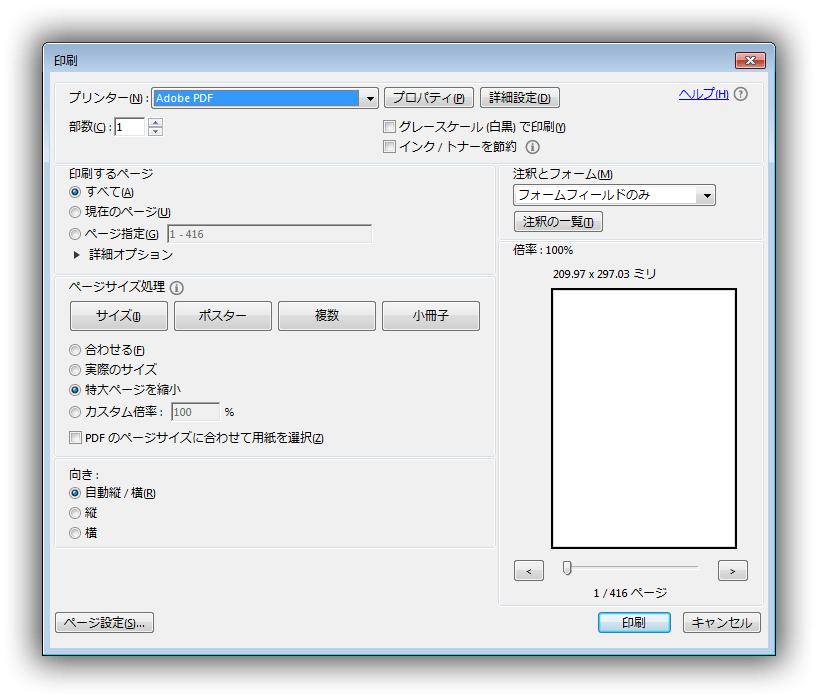



印刷のレジストリ Pdf
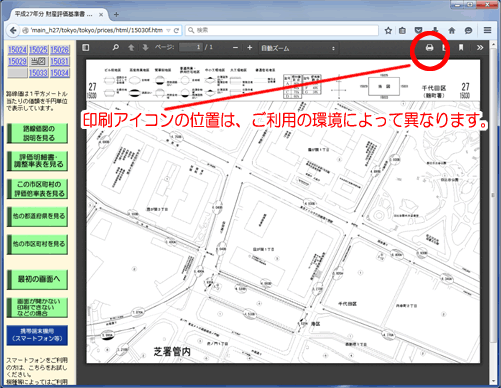



Pdfファイルが開けない 印刷できないなどの場合は こちらをご覧ください 国税庁




Adobe Reader Dcにしたが印刷ができない 印刷するページが選択されていません 野良犬 たかまんの不動産投資録
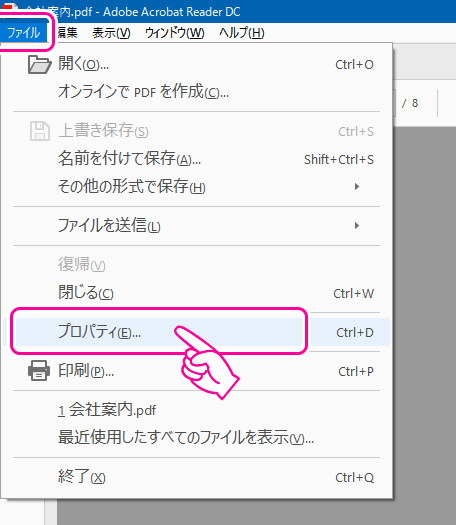



Pdfのバージョンの確認方法 Acrobat Dc Acrobat Reader Dc Acrobat 7 Acrobat Reader 7以降 Dtpサポート情報




Acrobat Reader アクロバットリーダー とacrobat Reader Dcで出来ることとインストール手順 印刷できない場合の対処方法について 便利ソフトウェア情報ピックアップ




Acrobat および Reader での Pdf 印刷のトラブルシューティング



Adobe Reader の保護モード変更手順 Keyringpdf よくあるご質問 Faq
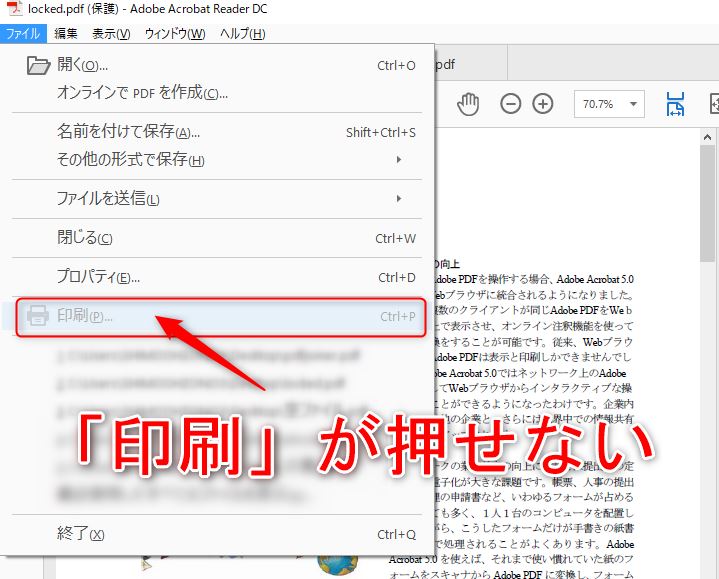



印刷できないpdfファイルを印刷する方法




テキストボックスなどの注釈を印刷する方法 Acrobat Dc
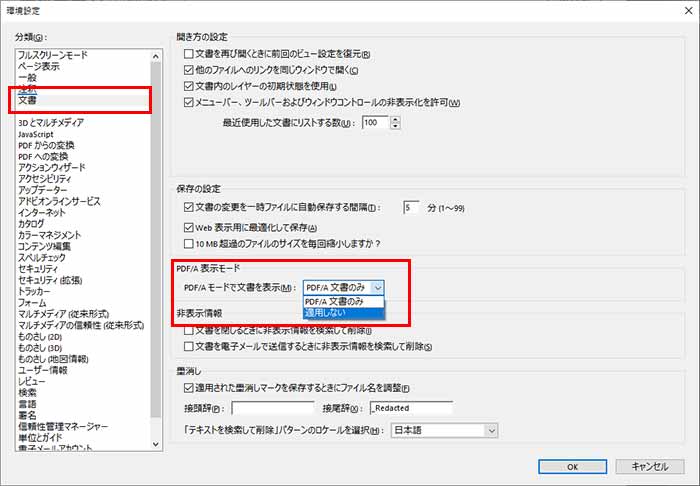



Acrobat Reader Dcの印刷ができない 文書を印刷できません のエラーメッセージが表示される のですが どうすればいいですか よくあるご質問 株式会社ノジマ サポートサイト
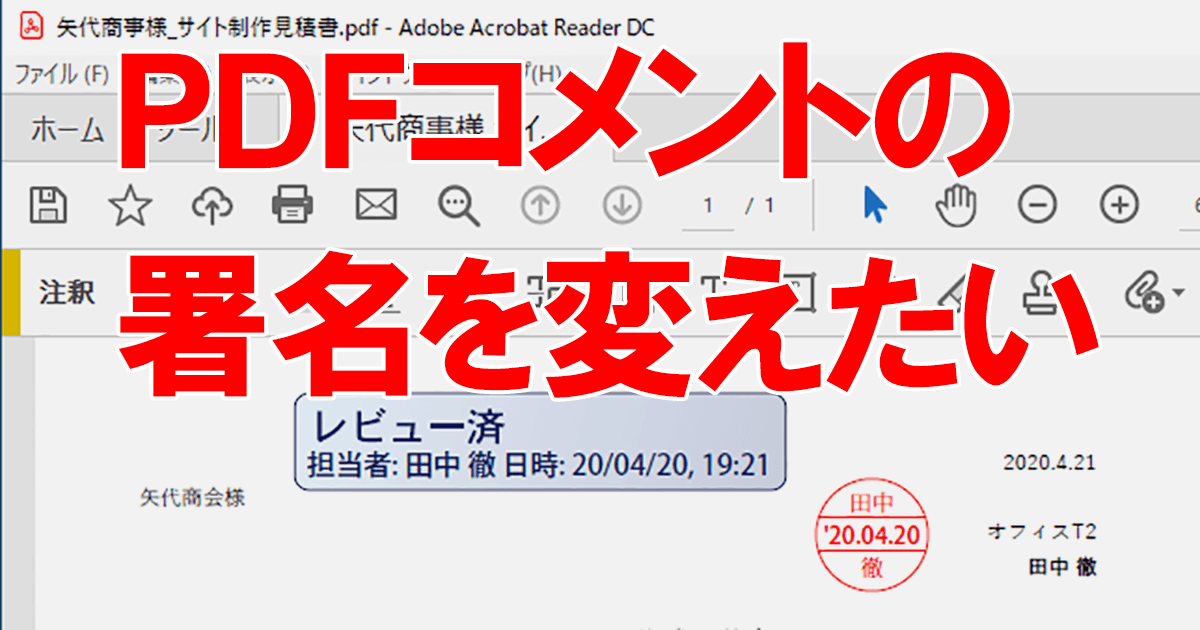



自宅pcだとpdfに付けるコメントの名前がヘン Pdf注釈の署名を変更する方法 Adobe Acrobat Reader Dc Pdf できるネット




Pdfのビジネス文書をもっと活用するadobe Acrobat Reader Dc使いこなし術 お客様マイページ 大塚商会




Acrobat Reader Dc Acrobat Dc 改善 一部の画像や文書が欠けたりマスク Adobe Support Community




Acrobatreaderでpdfが 印刷できません を対処する2つの設定 がじぇまと
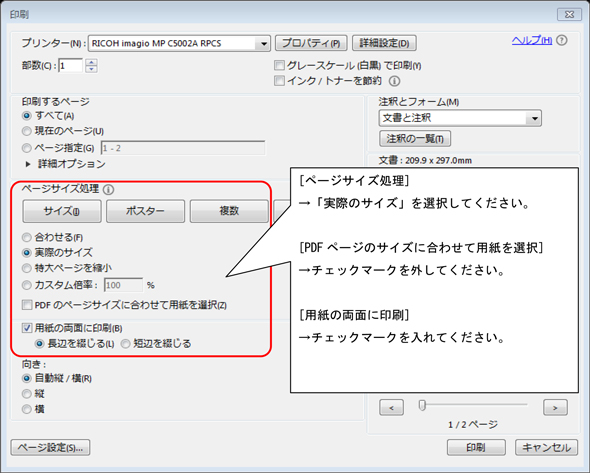



本ダウンロード様式の印刷時の注意事項 厚生労働省



0 件のコメント:
コメントを投稿